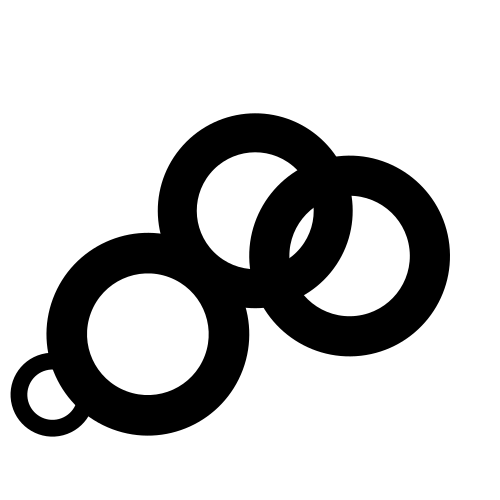File downloads tracking is essential for many site owners and Vince helps you automate this process. Vince can capture a file download event each time a link is clicked and that link contains a file extension. All the most common file extensions are tracked by default but you can also specify a custom list of file types to track. With our “File Downloads Tracking” you can:
- See which files are clicked the most
- See on which of your pages the particular file gets the clicks
- Filter the dashboard by a file URL to see what type of visitors click the most (referral source, location, device, browser, OS)
“File Downloads Tracking” is an enhanced measurement and not included in our default script. This is because we want to keep the default script as simple and lightweight as possible. The additional enhanced measurements you can choose to add depending on your needs.
If you want to track file downloads, here’s what you need to do:
Step 1: Change the Vince script snippet
Change your Vince script snippet src attribute from http://localhost:8080/js/script.js to http://localhost:8080/js/script.file-downloads.js
The new snippet will look like this (make sure to change the data-domain attribute to the domain you added to Vince):
<script defer data-domain="yourdomain.com" src="http://localhost:8080/js/script.file-downloads.js"></script>
As usual, you need to place your Vince Analytics tracking script code into the Header (<head>) section of your site. Place the tracking script within the <head> … </head> tags.
Do this for all the websites where you’d like to enable file downloads tracking. This is the only tracking script you need. You don’t need to keep the old script. Your stats will keep tracking without interruption, and you won’t lose any of your old data.
Do you want to use the file downloads feature alongside the outbound link clicks tracking? You can combine any of our extensions by changing the
srcattribute in the snippet. In this case, change it toscript.file-downloads.outbound-links.js.
Step 2: Create a custom event goal in your Vince Analytics account
File download clicks won’t show up automatically. You’ll have to configure the goal for them to show up on your dashboard.
To configure a goal, go to your website’s settings in your Vince Analytics account and visit the “Goals” section. You should see a prompt to add a goal.

Click on the “+ Add goal” button to go to the goal creation form.
Select Custom event as the goal trigger and enter this exact name: File Download.

Next, click on the “Add goal” button and you’ll be taken back to the Goals page. After you’ve completed this process, all the file download clicks will start being tracked and will be displayed in the “Goal Conversions” report of your Vince Analytics dashboard. You’ll see the “File Download” goal as soon as the first file download click has been tracked.
See all the file download clicks in your dashboard
Click on “File Download” to see the full list of all clicks on all files and have your dashboard filtered by file download clicks only. You can see:
- The number of total file download clicks
- The number of unique file download clicks
- The conversion rate
- Top referral sources that lead to clicks
- Top pages that drive the clicks
- Countries, regions and cities that click on file download
- Devices (screen size, browser, OS) that click on file download
Click on a particular file URL to filter the dashboard by those clicks only and get the full overview of that specific file.
Which file types are tracked?
Our “File Downloads Tracking” captures a file download event each time a link is clicked with a document, presentation, text file, compressed file, video, audio or other common file type. Both internal and external files downloads are tracked. These file extensions are tracked by default:
.pdf, .xlsx, .docx, .txt, .rtf, .csv, .exe, .key, .pps, .ppt, .pptx, .7z, .pkg, .rar, .gz, .zip, .avi, .mov, .mp4, .mpeg, .wmv, .midi, .mp3, .wav, .wma
What if I want to track a different file type?
You can also specify a custom list of file types to track with a file-types attribute tag. With this, you can track other downloads not present in the default list. Say you only want to track .js and .py files, you can use a snippet like this:
<script defer file-types="js,py" data-domain="yourdomain.com" src="http://localhost:8080/js/script.file-downloads.js"></script>
Using the file-types attribute will override our default list and only your custom file type downloads will be tracked.